Well here's how I made the border you wondered about Sgt. It's very simple yet affective! The pic I am using is all wrong so don't worry about it. I just needed a specimen

First create a new layer. I called mine border. Click ok.
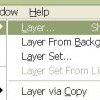
Then select polygonal lasso. (right click on lasso tool)

Create a border around the pic with the ploygonal lasso. Then right click inside the selection and choose stroke
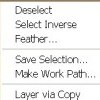
Set the size you want (I used 2 px but the setting when I opened it up was 3 px)
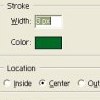
Obviously I don't want a green border. So double-click inside the color box and choose your color (I used white0
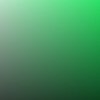
Click ok and then the border appears. Next is to right click inside the box and click deselect. Then polish up the edges if needed with the erasor

That's it! It's a great border to use every once in a while. Hope this helps!


