I'm sure we have all added one of our trusted filters to a screenshot only to see that in places it looks great but in others it looks aweful.
Here is a quick way to control how your filter shows up in a picture. This method can be used for many things, from adding highlights, shading an area etc, once you start to think in this way you will find more and more uses for it.
For the sake of a demo I'm using the built in 'Sharpen' filter. FS screenshots can look pretty flat and soft, sharpening up the panel lines is a good way to make it look better. But and it's a big but, the filter will make your edges look pretty aweful and jagged. So in the demo I will show a way to stop that happening.
Ok, load up your screenshot and the first thing to do is duplicate the layer (Point at the layer in the layer list, right click and select Duplicate Layer)
:
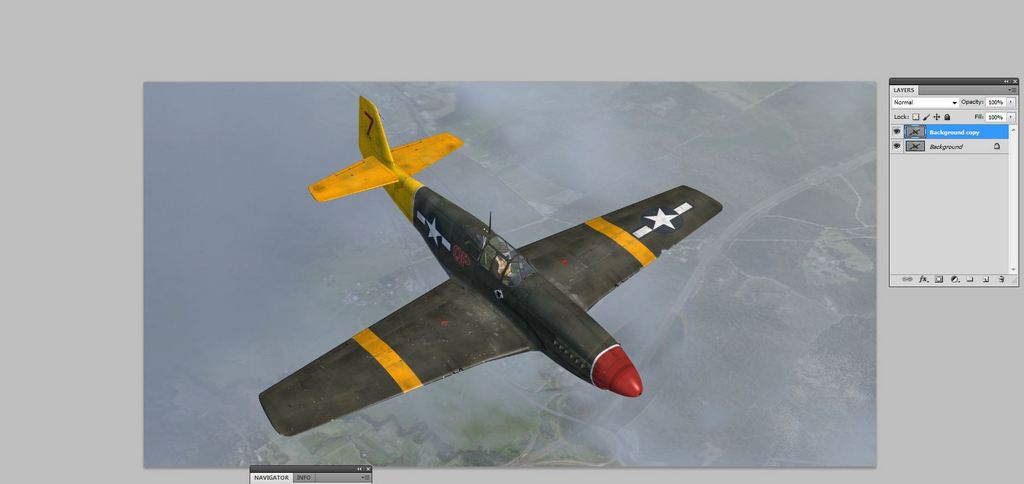
Make sure the new layer is active - it will be highlighted in blue as in the picture above.
Now add your filter - mine is the sharpen filter, you should be able to see how the wing edges have gone jagged and the picture looks quite bad - Don't worry, just set the filter so that the part of your picture you're interested in looks good. In my case it's the panel lines and wing weathering. Ignore how bad the rest of the picture might look.

The wing leading edge looks much worse on the full size picture - reducing things for posting has not helped show it.
Now the clever bit.
At the bottom of the layers list you will see a square with a white circle in it - Third in from the left. This add a mask.
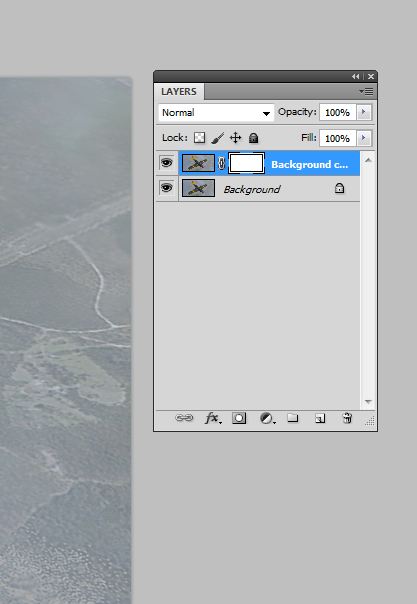
Click it and you will see a white box appear in your duplicated layer.
Now press Ctrl + I The white box will go black and the filter effect you added has gone. It's still there, just hidden.
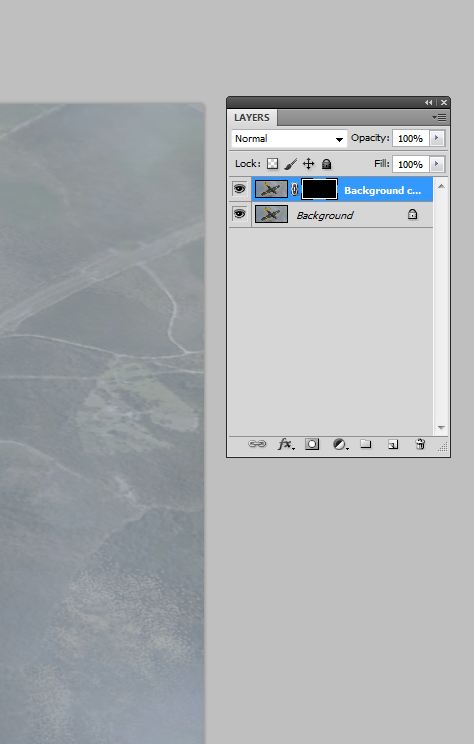
The colours will have changed to white foreground and black background.
Select a soft edged paintbrush and set the size so that you can work within the area you need - for me it's the wing and fuselage without going near the edges - Set the opacity to about 30% - 40%
Click the black box in the layer list to make sure it's active and make sure white is the colour you are painting.
Now simply paint white where you want the filter to show up
Make a mistake - switch to Black and it will paint it out again.
So - White allows the filter to show and Black hides it.
That's it, Really simple and complete control over the effect.
You can increase the opacity to increase the effect and of course you can adjust the layers opacity as well.

You can see in the picture above where I have painted the white - Look at the black box in the layers list
The other beauty of this is that it's not fixed, you can go back later and change the settings or even get rid of it.
Use it for Filters, highlights, shadows, adding object to the picture, colour changes --- Pretty much anything you can imagine.
MODS - If you can format this better than me, please do - I'm rubbish with these editors

Thanks
John

